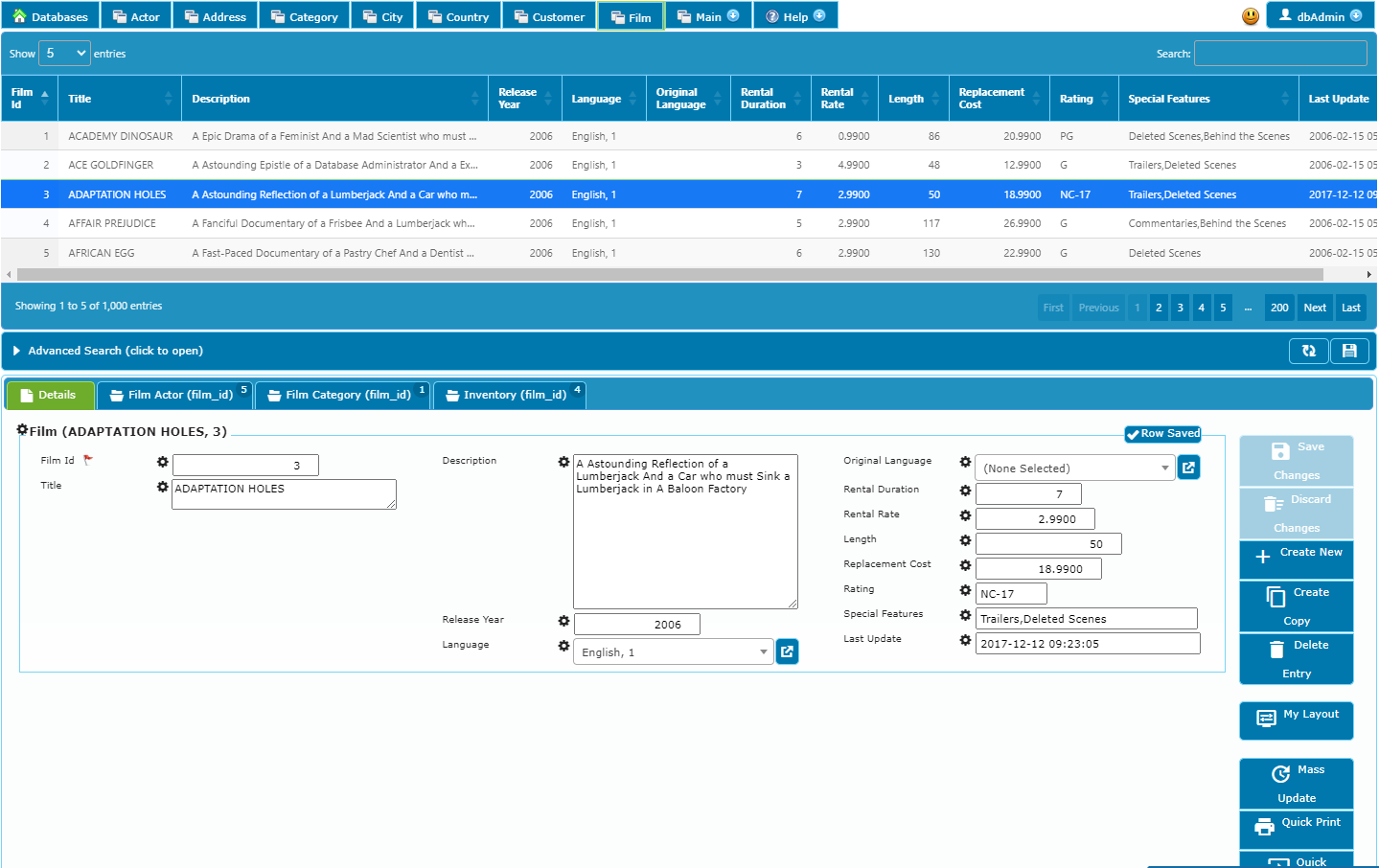Editing Overview
The whole point of dbFront is to make it easy for users like you to get access to your data so that you can find what you want and work with it.
Finding Data
When you open dbFront and select your database you will see the main menu that lists the most important tables in your database at the top. If your database is more complex then you may also see a menu named "Main" which will contain a complete list of all of the main tables.
As a first step in finding what you want, you need to pick one of the tables that matches what you are looking for. If you are looking to update a customer's email address then you would begin by opening the customer table.
Selecting a table will bring up a screen similar to the image on the right. The image is from a sample database so please note that the names of the tables, columns, and fields are all likely to be quite different from what you see in your database.
To continue with the example... Once the customer table is open, then you can enter something you know about the customer in the search box located in the top right corner of the customer table.
Suppose you know the customer's first name, so you enter 'jane' and hit the Enter key to start the search. If the search returns too many records then add a space and add something more such as the last name or area code ( e.g. "jane 206") and hit Enter again. Once you have found your customer then you can click on the row to view all of the details.
dbFront also includes advanced search functionality. For more details see: Simple & Advances Searches
Keeping it Together
dbFront automatically shows you other information that is related to the record you chose.
In the example above you see an Orders tab because the customer is associated with many purchases. You could open the Orders tab to see and potentially edit those purchases and the related information.
Making Changes
Once the record has been found then making changes is easy. You can update the fields as needed and dbFront will notice the changes.
If you attempt to leave the record without saving, then you will receive a warning.
Clicking on the button named Save Changes will cause dbFront to make a quick check to see that everything is correct and then finally save the changes to the database.
If there is any problem then you will receive an error. This can also be seen in the image at the top of this page. You will be required to fix the error before you can save your changes.
Keyboard Shortcuts & Navigation
The best way to speed through your data entry work is to keep your fingers on the keyboard. See Keyboard Shortcuts & Navigation for tips and directions.
Mass Updates
In addition to making changes to individual records, dbFront also enables select users to delete or make updates to multiple records at the same time. The Mass Update functionality can be enabled for select tables. For more details see: Mass Updates.