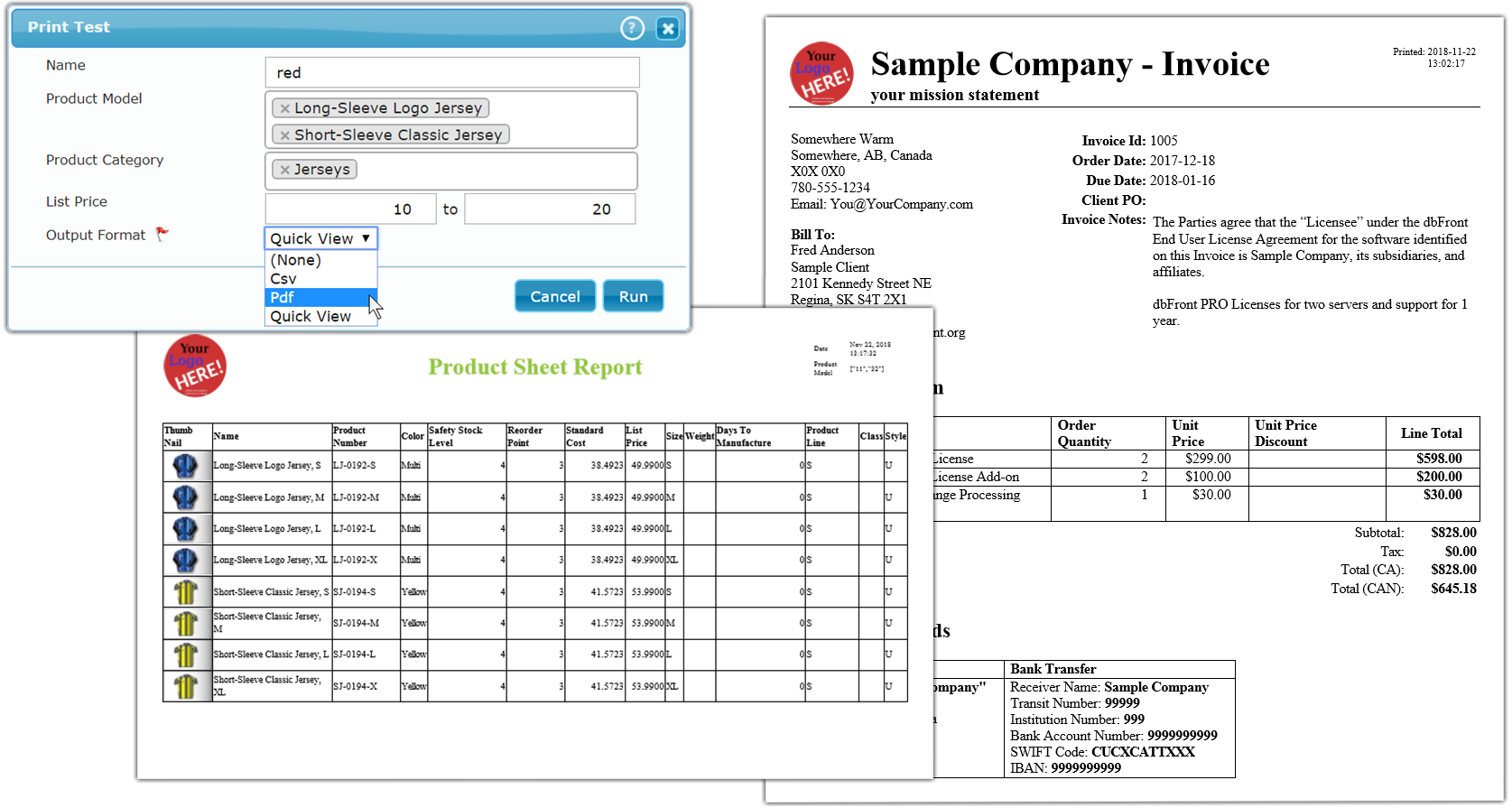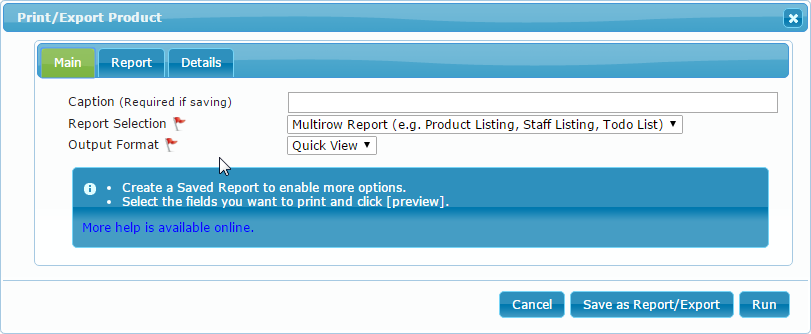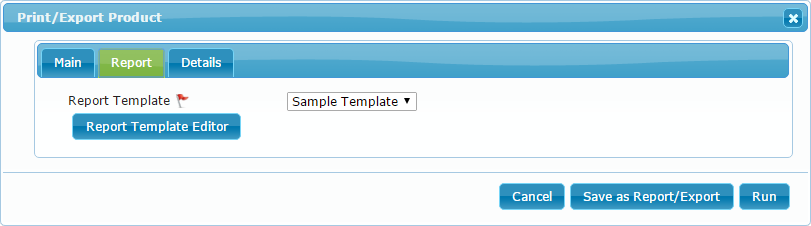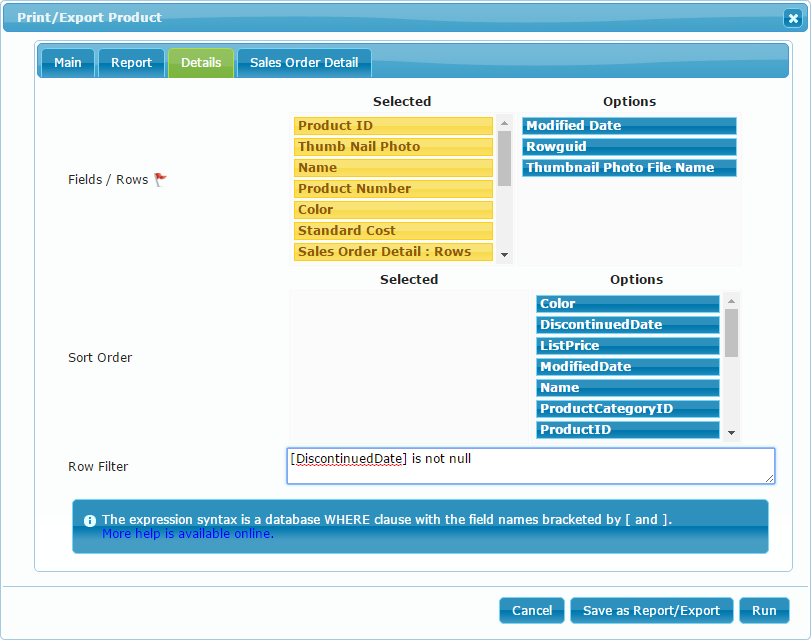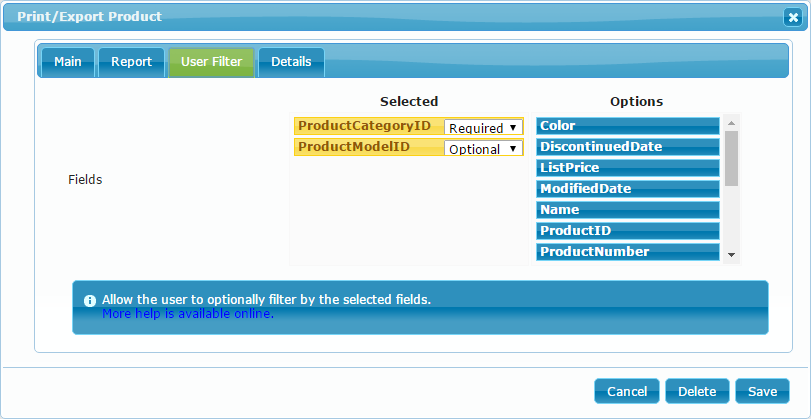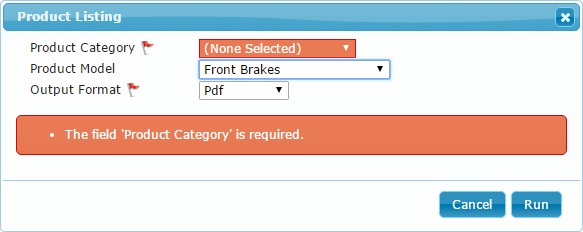Quick Reports
Quick Reports is a Template-driven report engine designed to meet most basic needs. You simply select the report template you want and select the fields you want to report on.
Quick Reports are simple and secure, so you can safely allow your power users to create custom reports. Quick Reports won't expose any functionality, data or fields that the user does not already have access to. You can enable this option from Table Preferences.
Administrators have several extra options including the ability to:
- filter the report contents using query expressions,
- create saved reports for use by other users (with additional options),
- create and update Report Templates.
If you find that you need the power of a full reporting solution, you can link from dbFront to a Crystal Report or to an external Reporting Server.
Creating a Quick Report
Main Tab
- Caption (Admin): The report caption is used when you want to save a report for future use.
Saved reports are automatically available to all users. This allows administrators to create several basic saved reports. The name of the report will be the name on the report button created on the form. See below for more details of saved reports. - Report Selection: [Single Row Report, Multi-row Report]
* described in detail below - Output Format: [Quick View, PDF, CSV, Excel]
The output format of the report. To export, the data choose CSV or Excel.
Single Row Reports
Single Row Reports return a single record in a specific table with all related rows. This could be used to print a recipe with all of its ingredients or an invoice with its details. Single row reports are used when you want to report on the current record such as for an invoice, recipe, or book report.
Multi-row Reports
Multi-row Reports combine multiple records into a single table. Multi-row reports are used when you want to look at a cross-section of your data such as Todo Lists, Product listings or Staff listings.
Report Tab
If visible, the report tab will allow you to set additional options. One specific option is choosing the Report Template. For more details on editing or creating a template see: Report Template
The Report Tab will be hidden if the output formats are limited to CSV or Excel.
Details Tab
The Details tab is where you select the fields, field order and filter for your report. On the Details tab, you can also specify the sort order.
If the selected table has a related child table then you will also be able to select rows from that child table. In the example shown to the right, you can see Sales Order Detail : Rows. When added, a new tab will appear named Sales Order Detail. That tab will allow you to set the fields, sort order and filter for the Sales Order Details.
NOTE: The row filters are only available to Admin users. See below for more details.
Formatting Fields
Quick Reports uses the formatting rules for each field. These rules can be adjusted in the field preferences for that field.
Row Filters
Admin users can add a filter expression to exclude specific records from reports. The filter expressions are like SQL where expressions. The only difference is that the field values from the current record should be wrapped in square brackets. Examples of filter expressions are:
- [DiscontinuedDate] is not null
- [StandardCost] between 0 and 100
- [ProductCategoryId] in (
select ProductCategoryId from ProductCategory where name = 'Bikes')
Saved Reports
Once an Administrator creates a saved report then it can be run by any user. A significant benefit of saved reports is that an Admin user can set up the report with filters so that users can't print an excessive amount of information.
The following are additional options only available with saved reports.
Multiple Output Options
When editing a saved report you can select multiple output options. This will cause the report to prompt the user for their preference.
To optionally allow the user to export the report data you can include CSV or Excel as an Output Option.
Optional Report Criteria
For Multi-row reports, it is also possible to have the report prompt the user for filtering fields. The prompts can be required or optional.
Below is an example of a report prompt where the user has:
- one required filter field [Product Category],
- one optional filter field [Product Model],
- and multiple output options.