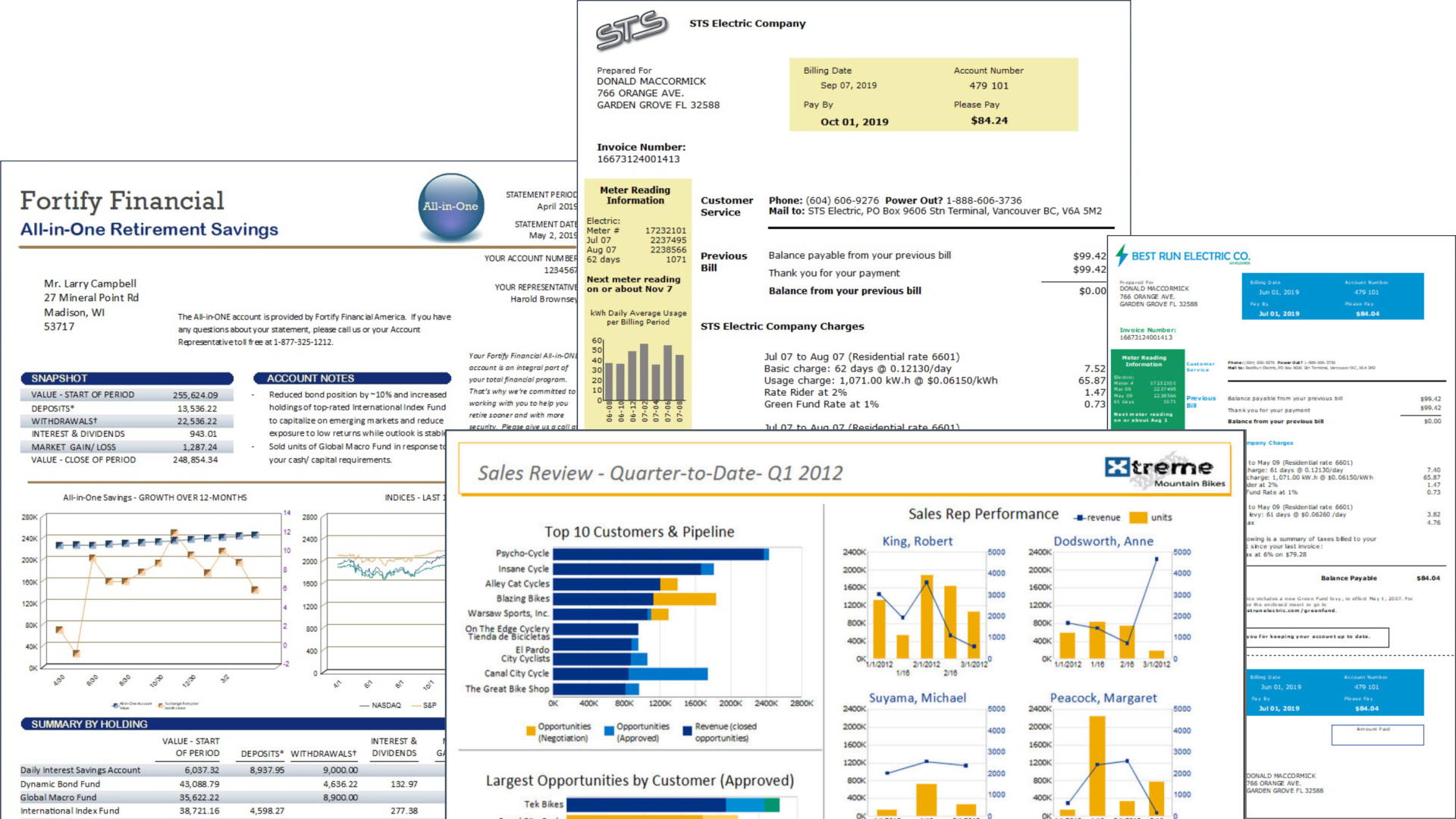Crystal Reports
dbFront has the ability to directly process and print Crystal Reports. Users can optionally choose to print to a server-attached printer, view it as a PDF or download the output as either CSV, DOC, PDF, RTF, TSV or XLS.
Administrators have the ability to specify a specific report destination to enable one-click print or download.
Creating a Crystal Report
The reports should be created and tested with SAP Crystal Reports.
Adding a Report to dbFront
Once a report is created and tested within Crystal Reports, the following steps are required to configure the report to run within dbFront:
- Copy the report into the dbFront's Crystal Reports folder. The default location is C:\data\dbFront\CrystalReports,
- Create a new Action Button and select the type CrystalReport,
- Set the button title and other options as required,
- On the Crystal Report Tab select the copied report file name,
- Once the report filename is selected dbFront will query the report details and display a list of report input fields,
- Set the source for the report input fields,
- Specify the report output type.
- Save the button changes.
Report Credentials
The database credentials are saved using the Crystal Report Helper. For full details see: Save Credentials
Installation & Setup
Internally dbFront uses our Crystal Report Helper, a stand-alone tool we created to process Crystal Reports and manage the stored credentials.
The default install location for the CrystalReportHelper is "C:\Program Files (x86)\dbFront\CrystalReportHelper".
Your dbFront installation will require the separate installation of the Crystal Report Runtimes. For full details see: Crystal Report Runtime Setup
Support
Support for the Crystal Report Helper is via the Crystal Report Helper Q&A.