PDF Forms
dbFront allows you to set up action buttons to open and fill in stored PDF Forms. The PDF forms can either be industry provided PDF forms, or you can easily design custom PDF forms.
Creating PDF Forms
There are a variety of tools that can create PDF forms, the most well know of which is Adobe Acrobat. If you don't have a copy of Adobe Acrobat, great free alternatives are OpenOffice Writer or LibreOffice Writer.
NOTE: It is not possible to use Microsoft Word by itself to create a PDF form.
Using OpenOffice or LibreOffice
- Open Libre Writer
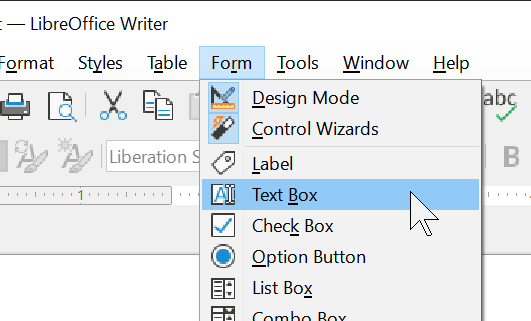
- Enable the Form Controls Toolbar: “View -> Toolbar -> Form Control”. If there is no checkbox, then click the menu item to add the Form Control toolbar.
- Create or edit your Forms Document adding the Form elements as needed from the Toolbar.
- Ensure that the Form Fields are named with useful field names so you can easily match up the fields in dbFront.
When saving it is important to export the Form correctly. When saving ensure that you:
- Select “File -> Export as PDF”
- Make sure the “Create PDF Form” checkbox is selected.
Adding a Form-Identifier
It is helpful to place a read-only Form-Identifier field in the footer of the form. A suggested name for this field is "Form-Identifier". This identifier should store the type and version of the current form. Your business logic can read the form-identifier and use that to process the form data correctly. An example of a well-known form-identifier is "Form W-7 (Rev. 8-2019)".
Adding PDF Forms to dbFront
Your PDF forms must be copied into the folder [c:\Data\dbFront\Forms\] on the Web Server. It may be necessary to create this folder.
Creating the Action Button
The following steps will create a PDF Form action button in dbFront:
- Open the table from which you will want to prepare the PDF form,
- Open the Table Preferences and create a new button in the "Action Buttons" tab and Save,
- Click on the gear icon beside the new Action Button and complete the button setup including the Caption and Visibility,
- Change the "Action Type" to "PDF Form", (this will immediately add a new "PDF Form" tab to the dialog)
- Select the PDF template file, (this will immediately load the PDF form fields)
- For each Form field, select a field from the current table or any joined view.
- Specify if you want the PDF fields to be flattened, (this prevents any further editing of the affected fields)
- Save the new button.
Once saved the button may be disabled if no record is selected.
Trouble Shooting
- "This PDF does not contain any form fields"
If dbFront shows this error when you select this document as a template, then it means that the PDF file was not saved correctly or the Form fields were lost. You will need to update or replace the PDF document to proceed.
Next Steps
For more help or details on creating Action Button see: Action Buttons
