Purchase Order

- you require ACH as a payment option, or
- these self-serve steps don't match the needs of your purchasing department.
We are happy to accept Purchase Orders via our online store. Below are the self-serve instructions for creating a quote and invoice.
1. Create Quote
The process of creating the Quote and Invoice is self-serve since you will be entering your own regional details and Tax information. This information may directly affect the invoice balance.
- Click on the link dbfront.onfastspring.com to open our FastSpring-hosted store.
- Add the dbFront version of your choice to the cart,
- Update the Quantity as required,
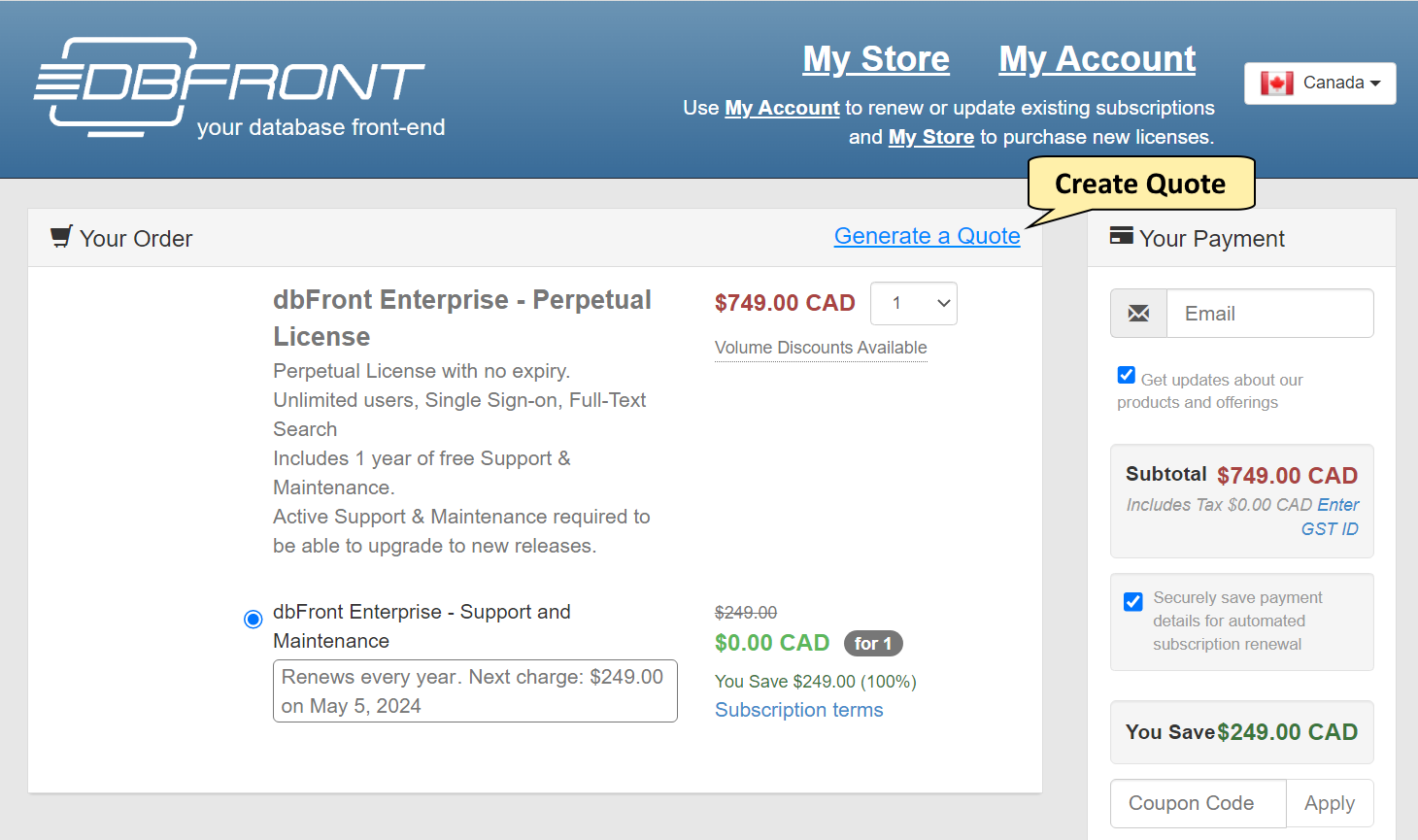 Click the link "Generate a Quote", just above the product list, to prepare the quote,
Click the link "Generate a Quote", just above the product list, to prepare the quote,- Enter your details, including the Company Name,
- Click the "Generate" button to create the Quote,
- The quote will be immediately visible. You can download a PDF copy from a link at the Top-Right-Hand corner.
- You can optionally click "Accept & Continue" to immediately create the invoice.
- Or you can send the Quote to your Purchasing Department for approval.
2. Supplier/Vendor Setup
Please note that you are purchasing from our merchant of record and reseller, FastSpring.
- Set up FastSpring as a Supplier
- FastSpring Vendor Onboarding Fact Sheet
- Sales Tax and VAT/GST Policy
- FastSpring W-9 tax form for US Clients
NOTE: The WireTransfer payment details are only available at Step 4b, when WireTransfer payment is initiated.
3. Create Invoice
Once the Quote is approved, you can click on the "Accept & Continue" link in the Quote to start the Invoice creation. If you are in the PDF copy of the Quote, then it will reopen the online copy of the quote where you would click on "Accept & Continue" again.
- Clicking "Accept & Continue" will bring up a payment dialogue.
- If you intend to pay immediately, then you can pay the quote directly using the appropriate payment method.
- If you need to pay by invoice, then you would click on the button labelled "Invoice",
- IMPORTANT: Enter your GST, VAT, ... information now! This may adjust the invoice balance.
- Optionally enter your Purchase Order number near the bottom,
- Click "Generate Invoice",
- Click "View Invoice",
- You can now download the Invoice and send it to your Purchasing Department for payment.
4. Invoice Payment
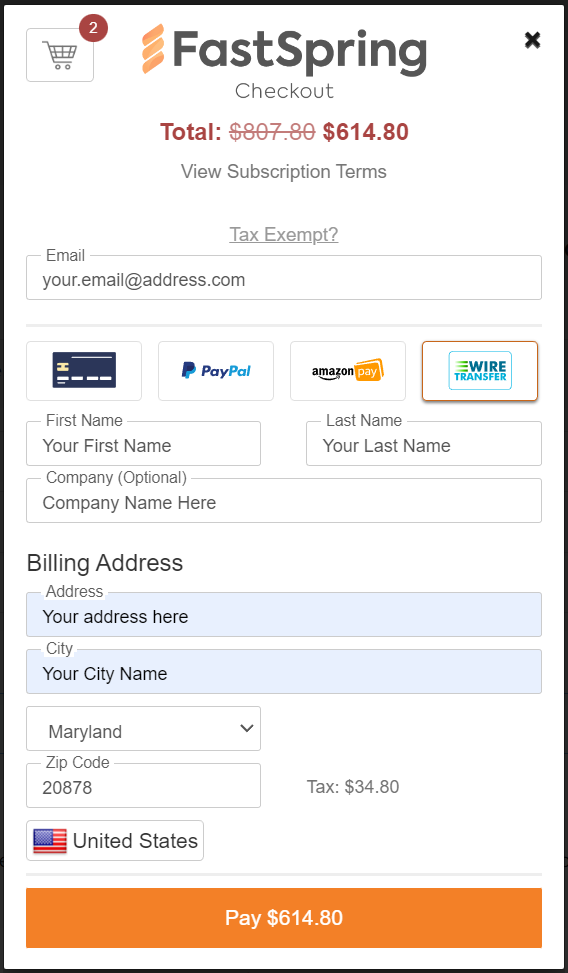
The invoice will have a "Pay Now" button embedded at the bottom of the invoice. This will open an online version of the invoice from where you can proceed to pay the invoice.
The Payment options depend on the region but usually include Credit/Debit cards, PayPal and Wire Transfers.
Most payment methods are self-explanatory but payment via Wire Transfers is explained in the next section.
4b. Invoice Payment by Wire Transfer
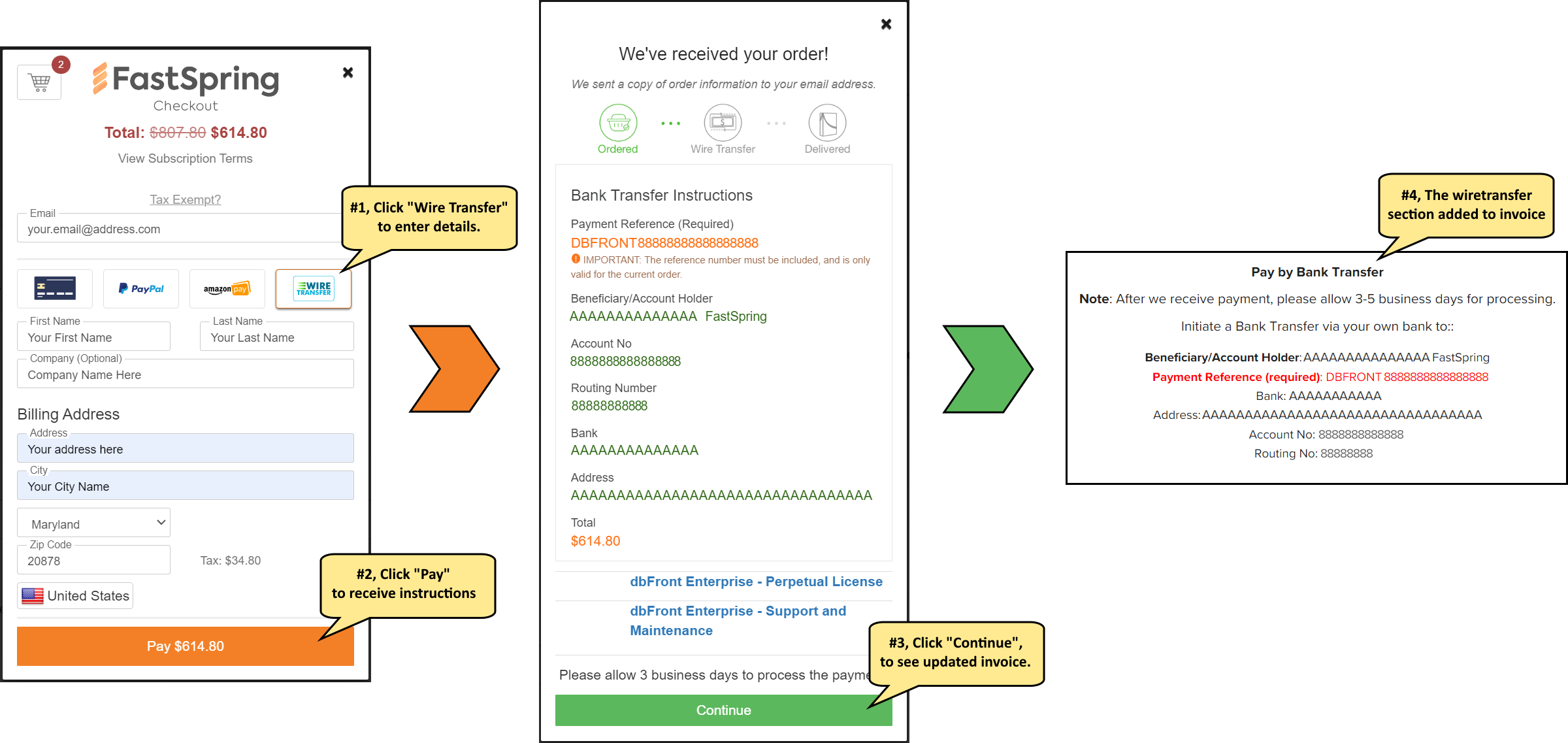
The Wire Transfers details are region and invoice specific so they are only displayed at the time of payment.
- Select Wire Transfer as the payment option and complete the necessary details.
- Click Pay to receive the wire transfer instructions. They will appear in a new dialogue. You may save the instructions but they will also be added to the invoice.
- Click Continue to return to your invoice.
- The invoice should refresh and display the wire transfer instructions in the payment section.
- Click 'F5' to refresh the invoice display if the details are missing.
- Download and Send the updated invoice to your purchasing department.
If needed, we offer additional purchasing options: Purchasing Options.
