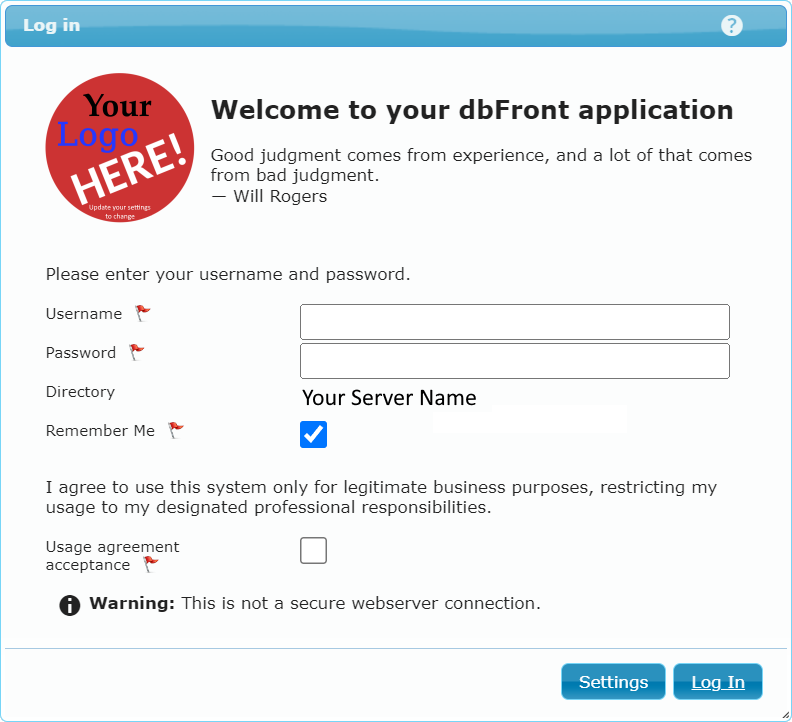First Time Login
Logging into dbFront should be as easy as logging into your computer or network. That is because dbFront attempts to use the same authentication source as your computer.
dbFront is able to support: Azure Active Directory, Active Directory, SAML Single Sign-on and local Windows User accounts.
NOTE: Microsoft Personal/Consumer Accounts are not supported.
Login Directory or Service
On the dbFront login screen you will see the Directory or name of the Computer, Server or Service that will authentication your request. If you look at the image of the login screen it will appear in the area where you currently see Your Server Name.
If the server or computer where you installed dbFront is already connected to Active Directory then dbFront will automatically connect to Active Directory for its authentication and display the name of your active directory on the Login screen.
Note: An administator can optionally hide the Login Directory to help secure your environment. See: Login Screen
Windows Home (Microsoft Personal/Consumer Accounts)
If you are logging in from Windows Home and especially if you are logging in from Windows 11 Home or later, then you are most likely trying to use the same Microsoft user account that you also use for the Windows Store and other consumer Microsoft Services. dbFront does not support sign-ins from Microsoft personal/consumer accounts.
Windows 11+ Home
In Windows 11 Home, Microsoft removed the built-in user manager. You can download a replacement open-source User Manager from GitHub. https://github.com/proviq/AccountManagement
For detailed instructions see: Installing dbFront on Windows 11 Home
Other Windows Versions
If not using Windows 11 Home, then you can use the User Manager in Windows to create Local accounts which you can then use to login to dbFront. The first account will need to be an Administrative account so that it can administer your dbFront installation.
- Open Settings: Start Button / Settings,
- Search for "Accounts" and click on "Add, edit or remove users,"
- Click on "Add someone else to this PC,"
- Wait for a new dialogue to open,
- Click the link "I don't have this person's sign-in information,"
- Wait for the dialogue to update,
- Click the link "Add a user without a Microsoft account,"
- Now you can create a local user,
- Enter a user name like: 'dbFrontAdminUser',
- Enter a password and set your security questions.
- These steps will create a "Standard" user account. You will need to click on the "Change account type" button and specify that this user should be an Administrator.
With this new Administrator account, you should be able to login to dbFront.
Windows Server or Pro
If you are not using a Microsoft Personal/Consumer account then you should have no difficulty logging into dbFront using your computer account.
If you still have issues please see: What is My Username or Password
Settings
If you have opened dbFront from the URL https://localhost/dbFront, then dbFront will also display the Settings button so that you can adjust the Authentication Setup prior to logging into dbFront.
Login Troubleshooting
For further help you can see our Q/A articles on Login Issues